Messages failing to deliver? Try these quick fixes.
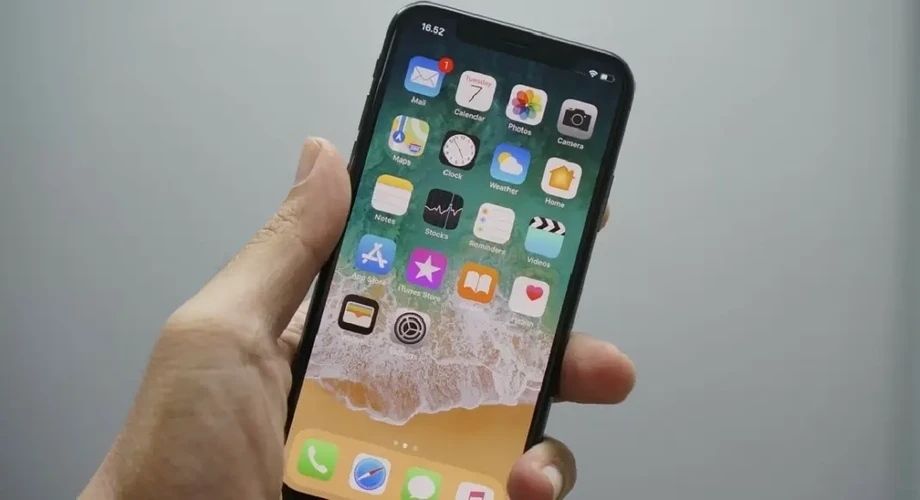
Copyright TechPlanet.today
It is not uncommon for iMessage to stop working from time to time. Usually, the issue is minor and ironed out swiftly, but sometimes, messages don’t get delivered for a long period of time. When a message fails to deliver, a small red exclamation mark shows up beside it. Firstly, you should check if iMessage servers are experiencing an outage. You can find this out with a simple Google search. However, if that is not the case, you will need to find other ways to fix this problem. In this article, we bring you the top easy ways to fix the ‘iMessage not delivered’ issue on your iPhone.
Make sure iMessage is enabled and configured
One of the reasons why your messages aren’t getting delivered may be that you accidentally turned off iMessage on your iPhone. To rectify this, go to Settings, scroll down, and select Messages. Turn the toggle bar on for iMessage. While you’re in this window, make sure iMessage is configured correctly as well. Tap on ‘Send and Receive’ and check if the phone number you use for iMessage is present on the list.
Make sure you’re connected to the Internet
Any texts or media you send via iMessage won’t send if you’re not connected to the internet. If your messages fail to deliver, make sure you check you are connected to the WiFi or that your data connection is functional. Even if you’re connected to the Internet, make sure your connection is working by loading any random webpage on Safari. If the page loads successfully, the problem does not lie with your internet connection.
Check your mobile data balance
If you’re not on WiFi, check if you have enough mobile data left. Even though sending an iMessage doesn’t use much data, your messages will not go through when you’re out of data. You use your network provider’s help app to check your data balance. If you don’t have the app installed, use these dial codes.
Airtel: *121*5#
Jio: *333*1#
Vi: *199#
Send your message as an SMS
If your internet connection is down, you can send your message as an SMS. You will be charged accordingly by your network provider since SMS are sent over a cellular connection. Messages sent to Android devices using an iPhone are always sent as an SMS and show up in a green bubble. You can switch to SMS by going to Settings>Messages>Send as SMS. To send an individual text as an SMS, tap the exclamation mark next to it and select ‘Send as Text Message’.
Restart your device
There may be some background glitch or issue that may be keeping your messages from getting delivered on iMessage. You can resolve this issue by restarting your iPhone. A simple restart takes care of any minor background issues on your phone that you may not be aware of. To restart your iPhone, simply press and hold either the volume button or the side button until the power off slider appears. Drag the slider to power off your phone. Press and hold the side key again to restart your device.
Delete recently sent messages
If your recently sent messages are stuck on sending, delete them and try again. If the messages did not get delivered due to a network issue, your iPhone will keep trying to send them over and over again. Sometimes, those messages do not get delivered even after the network issue is resolved. Delete the unsent messages and try again.
Update your system software
If you recently updated to iOS 16, chances are your iMessage is not getting delivered due to a software bug. This is extremely common whenever a platform comes out with a new operating system. Minor issues like these are ironed out in successive updates that are rolled out immediately after the bug is encountered. To check for any software updates go to Settings>General>Software Update.
Sign in to your Apple ID again
Signing out and then signing back into your Apple ID works more often than you’d think. Any minor issues related to your Apple ID are immediately resolved with a quick re-login. To do this, simply go to Settings>Messages>Send and Receive and select ‘Sign out’ after tapping on your ID. After that, select ‘Use Apple ID for iMessage’ and sign back in using the proper credentials.
Reset Network Settings
Performing network settings reset restores all the network-related settings and configuration back to factory settings. Any bugs or issues you may be facing with your network will be cleared. In order to reset network settings go to Settings>General>Transfer or reset iPhone>Reset>Reset Network Settings.
Check if you have been blocked
If your iMessage fails to deliver to just contact, it is possible that you have been blocked by them. To make sure you have been blocked, try calling them. If their phone doesn’t ring, it is likely that you have been blocked.
Frequently Asked Questions
Why would an iMessage not be delivered?
An iMessage may fail to deliver if your device is out of network coverage or mobile internet data.
What happens if an iMessage is sent but not delivered?
If an iMessage is sent but not delivered, it is likely because the recipient is experiencing network trouble. Try sending the iMessage as an SMS instead.
Am I blocked if my message doesn’t say delivered?
If your iMessage fails to deliver, it is possible the recipient may have blocked you. To make sure that you’ve been blocked, try calling the person. If you don’t hear a ring it is very likely that you have been blocked.
Conclusion
These are the top easy ways to fix the ‘iMessage not delivering’ issue on your iPhone. If your messages aren’t getting delivered to just one recipient but work for other people in your contact list, it is possible that the recipient may be facing some issues on their device.
<— Copyright (C) ‘Gadget Bridge’ Read full article at… https://www.gadgetbridge.com/how-to/how-to-fix-imessage-not-delivered-on-your-iphone-top-easy-ways/
In case you have found a mistake in the text, please send a message to the author by selecting the mistake and pressing Ctrl-Enter.
#Fix #iMessage #Delivered #iPhone #Top #easy #ways


